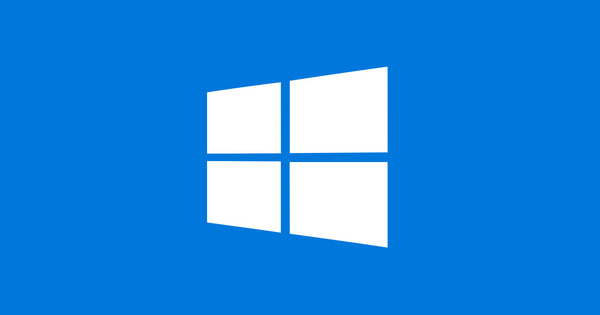కొన్నిసార్లు మీరు ఎవరికైనా ఏదైనా చూపించడానికి స్క్రీన్షాట్ అవసరం. అయితే మీరు అలాంటి స్క్రీన్షాట్ను ఎలా తీస్తారు? మీకు ఇది Windows కోసం తెలిసి ఉండవచ్చు, కానీ OSX కోసం మీకు తెలుసా? iOS? ఆండ్రాయిడ్? మేము దానిని మీకు వివరిస్తాము.
స్క్రీన్షాట్ సాఫ్ట్వేర్
మీరు స్క్రీన్షాట్లను తీయాలనుకున్నప్పుడు, మీరు ఉపయోగిస్తున్న ఆపరేటింగ్ సిస్టమ్లో నిర్మించబడిన కీ కలయికను ఉపయోగించి మీరు సాధారణంగా అలా చేస్తారు. అయితే, కొన్ని ఆపరేటింగ్ సిస్టమ్లు (OS X మరియు Windows వంటివి) స్క్రీన్షాట్లను తీయడానికి ప్రోగ్రామ్లను కూడా కలిగి ఉంటాయి. మీరు SnagIt వంటి అధునాతన చెల్లింపు సాఫ్ట్వేర్ గురించి ఆలోచించవచ్చు, ఇది ఆటోటైమర్తో స్క్రీన్షాట్లను తీయడానికి కూడా మిమ్మల్ని అనుమతిస్తుంది.
అయినప్పటికీ, విండోస్ మరియు OS X రెండూ కీ కాంబినేషన్తో పాటు స్క్రీన్షాట్లను తీయడానికి అంతర్నిర్మిత సాఫ్ట్వేర్ను కలిగి ఉన్నాయి. విండోస్లో, మీరు మీ కీబోర్డ్లోని విండోస్ కీని నొక్కి, ఆపై టైప్ చేయడం ద్వారా ఈ సాఫ్ట్వేర్ను కనుగొనవచ్చు స్నిపింగ్ సాధనం. ఈ ప్రోగ్రామ్తో మీరు స్క్రీన్షాట్లను తీయడానికి చాలా కొన్ని అదనపు ఎంపికలను పొందుతారు. OS X దాని కోసం ఒక ప్రోగ్రామ్ను కూడా కలిగి ఉంది, మీరు స్పాట్లైట్లోని పదాన్ని ఉపయోగించడం ద్వారా దాన్ని కనుగొనవచ్చు స్క్రీన్షాట్ టైపు చేయటానికి. రెండు ప్రోగ్రామ్లు కీ కలయికతో స్క్రీన్షాట్లను తీయడం వలెనే చేస్తాయి, కానీ మీకు కొంచెం ఎక్కువ ఎంపికలను అందిస్తాయి.

విండోస్ మరియు OS X లలో స్క్రీన్షాట్లను తీయడానికి సాఫ్ట్వేర్ ఉంది.
విండోస్లో స్క్రీన్షాట్లు
మీరు విండోస్లో స్క్రీన్షాట్ తీయాలనుకుంటే, ప్రింట్స్క్రీన్ (PrtScn) బటన్ను నొక్కడం ద్వారా మీరు దానిని సులభంగా చేయవచ్చు. అప్పుడు మీ మొత్తం డెస్క్టాప్ యొక్క చిత్రం మీ క్లిప్బోర్డ్లో సేవ్ చేయబడుతుంది (మీ హార్డ్ డ్రైవ్లోని ఫైల్గా కాదు). జనాదరణ పొందిన నమ్మకానికి విరుద్ధంగా, మీరు మరొక కీని నొక్కి ఉంచాల్సిన అవసరం లేదు.
మీరు మొత్తం స్క్రీన్ను క్యాప్చర్ చేయకూడదనుకుంటే, కేవలం విండో మాత్రమే, మీకు కావలసిన విండో సక్రియంగా ఉన్నప్పుడు ప్రింట్స్క్రీన్తో కలిపి Alt కీని నొక్కి పట్టుకోండి. ఆ విండో యొక్క స్క్రీన్షాట్ మాత్రమే క్లిప్బోర్డ్కి కాపీ చేయబడుతుంది.
OS Xలో స్క్రీన్షాట్లు
OS Xలో, కీ కాంబినేషన్లను ఉపయోగించి స్క్రీన్షాట్లను తీయడానికి మీకు మరికొన్ని ఎంపికలు ఉన్నాయి. ఈ విధంగా మీరు స్క్రీన్షాట్లను మీ క్లిప్బోర్డ్కు మాత్రమే కాకుండా, హార్డ్ డ్రైవ్లో ఫైల్గా కూడా సేవ్ చేయవచ్చు.
ఆపిల్ దీని కోసం చక్కని అవలోకనాన్ని కలిగి ఉంది:
మొత్తం స్క్రీన్ యొక్క చిత్రాన్ని తీయండి
కమాండ్ + షిఫ్ట్ + 3
స్క్రీన్ భాగం యొక్క చిత్రాన్ని తీయండి
కమాండ్ + Shift + 4 మరియు కావలసిన ప్రాంతాన్ని ఎంచుకోవడానికి క్రాస్-పాయింటర్ని లాగండి. మౌస్ బటన్ను నొక్కి పట్టుకోండి, కీలను విడుదల చేయండి, ఆపై ఎంచుకున్న ప్రాంతం పరిమాణాన్ని మార్చడానికి డ్రాగ్ చేస్తున్నప్పుడు Shift, Option లేదా spacebar నొక్కండి. ఆపై చిత్రాన్ని రూపొందించడానికి మౌస్ బటన్ను విడుదల చేయండి. ఆపరేషన్ను రద్దు చేయడానికి ఎస్కేప్ నొక్కండి.
విండో లేదా మెను బార్ యొక్క చిత్రాన్ని సృష్టించండి
కమాండ్ + Shift + 4, స్పేస్బార్ని నొక్కండి, కెమెరా పాయింటర్ను హైలైట్ చేయడానికి కావలసిన ప్రాంతానికి తరలించి, క్లిక్ చేయండి. ఆపరేషన్ను రద్దు చేయడానికి ఎస్కేప్ నొక్కండి.
మెను పేరుతో మెను చిత్రాన్ని సృష్టించండి
మెను ఆదేశాలను ప్రదర్శించడానికి మెనుని క్లిక్ చేయండి, కమాండ్ + షిఫ్ట్ + 4 నొక్కండి మరియు క్రాస్ ఆకారపు పాయింటర్ను ప్రాంతంపైకి లాగండి. ఆపరేషన్ను రద్దు చేయడానికి ఎస్కేప్ నొక్కండి.
మెను పేరు లేకుండా మెను చిత్రాన్ని సృష్టించండి
మెను ఆదేశాలను ప్రదర్శించడానికి మెనుని క్లిక్ చేయండి, కమాండ్ + Shift + 4 నొక్కండి, స్పేస్బార్ను నొక్కండి, కెమెరా పాయింటర్ను హైలైట్ చేయడానికి మెనుపైకి తరలించి, మౌస్ని క్లిక్ చేయండి. ఆపరేషన్ను రద్దు చేయడానికి ఎస్కేప్ నొక్కండి.
iOSలో స్క్రీన్షాట్లు
iOSలో స్క్రీన్షాట్లను తీయడం చాలా సులభం, కానీ కొన్నిసార్లు కొంత నైపుణ్యం అవసరం ఎందుకంటే బటన్లు రెండు ప్రదేశాలలో ఉంటాయి మరియు ఖచ్చితంగా ఒకే సమయంలో నొక్కాలి. స్క్రీన్షాట్ తీయడానికి, అదే సమయంలో హోమ్ బటన్ మరియు స్టాండ్బై బటన్ను క్లుప్తంగా నొక్కండి. చిత్రం మీ కెమెరా రోల్లో సేవ్ చేయబడుతుంది.
ఆండ్రాయిడ్లో స్క్రీన్షాట్లు
అలాగే ఆండ్రాయిడ్లో, స్క్రీన్షాట్ను తయారు చేయడం క్లిష్టంగా లేదు, కానీ మళ్లీ వేళ్లలో కొంత సామర్థ్యం అవసరం. ఈసారి, స్టాండ్బై బటన్ మరియు వాల్యూమ్ డౌన్ బటన్ను నొక్కి పట్టుకోండి. స్క్రీన్షాట్ గ్యాలరీ యాప్లో సేవ్ చేయబడింది.
విండోస్ ఫోన్లో స్క్రీన్షాట్లు
విండోస్ ఫోన్లో స్క్రీన్షాట్లను తీయడం అనేది iOSలో అదే ప్రక్రియ. కాబట్టి మీరు ఏకకాలంలో హోమ్ బటన్ మరియు స్టాండ్బై బటన్ను నొక్కి పట్టుకోండి. చిత్రం మీ ఫోటోల క్రింద ప్రత్యేక ఫోల్డర్లో సేవ్ చేయబడింది.