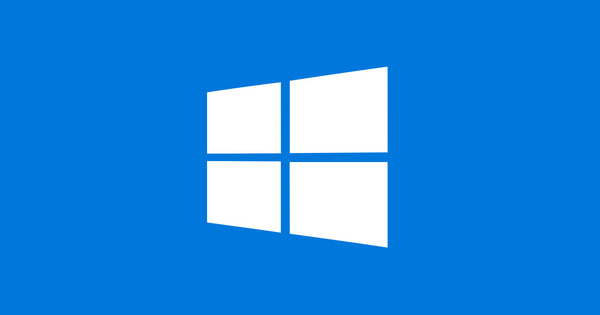మీరు ఎల్లప్పుడూ మీ హోమ్ నెట్వర్క్తో టింకర్ చేస్తూ ఉండవచ్చు. పాత పరికరాలు కొత్త వాటితో భర్తీ చేయబడతాయి మరియు మొబైల్ పరికరాలు, IP కెమెరా లేదా NAS వంటి కొత్త పరికరాలు నిరంతరం జోడించబడుతున్నాయి. వాస్తవ హోమ్ నెట్వర్క్ అడ్మినిస్ట్రేటర్గా, మీరు పెరుగుతున్న సంక్లిష్ట నెట్వర్క్ను నిర్వహించాలి, పర్యవేక్షించాలి మరియు భద్రపరచాలి. మీరు ఈ చిట్కాలు మరియు (ఉచిత) సాధనాల ఆధారంగా మీ హోమ్ నెట్వర్క్ని నిర్వహించవచ్చు.
ఒక సాధారణ హోమ్ నెట్వర్క్లో, కంపెనీలో వలె కేంద్ర నియంత్రణ విధానాలు ఏవీ లేవు. ఇవన్నీ రూటర్ ద్వారా నెట్వర్క్లో వదులుగా కనెక్ట్ చేయబడిన ప్రత్యేక పరికరాలు. హోమ్ నెట్వర్క్ అడ్మినిస్ట్రేటర్కు ప్రతిదీ స్పష్టంగా మరియు నిర్వహించగలిగేలా ఉంచడం చాలా కష్టతరం చేస్తుంది. అదనంగా, హోమ్ నెట్వర్క్ను నిర్వహించడానికి చాలా డబ్బు ఖర్చవుతుందని ఇంట్లో ఉద్దేశ్యం కాదు. అందుకే ఈ వ్యాసంలో మేము ప్రధానంగా ఉచిత సాధనాలపై దృష్టి పెడతాము.
01 మొబైల్ స్కాన్
మీ నెట్వర్క్కు కనెక్ట్ చేయబడిన పరికరాల యొక్క తాజా అవలోకనాన్ని కలిగి ఉండటం చాలా ఉపయోగకరంగా ఉంటుంది. మీరు ఇప్పటికే మీ రూటర్ యొక్క వెబ్ ఇంటర్ఫేస్ ద్వారా కొన్ని విషయాలను కనుగొనవచ్చు, ఉదాహరణకు వంటి విభాగంలో పరికరాల జాబితా. మీరు Android మరియు iOS రెండింటికీ అందుబాటులో ఉన్న Fing వంటి మొబైల్ యాప్తో చాలా ఎక్కువ సమాచారాన్ని పొందుతారు. మీరు పరికరంలో స్కాన్ చేసిన వెంటనే (ఇది మీ హోమ్ నెట్వర్క్కి వైర్లెస్గా మరియు వైర్తో కనెక్ట్ చేయబడింది), హోస్ట్ పేరు, IP చిరునామా, MAC చిరునామా మరియు తయారీదారుతో సహా అన్ని కనుగొనబడిన నెట్వర్క్ పరికరాలు స్పష్టంగా జాబితా చేయబడతాయి. మీరు అటువంటి పరికరాన్ని మాత్రమే నొక్కాలి మరియు వంటి అదనపు విధులు అందుబాటులోకి వస్తాయి మేల్కొలుపు-ఆన్-లాన్, పింగ్ మరియు ట్రేసౌట్. ftp, telnet, http, netbios మొదలైన అందుబాటులో ఉన్న నెట్వర్క్ సేవల కోసం మీరు అలాంటి పరికరాన్ని స్కాన్ చేయడం కూడా ఉపయోగకరంగా ఉంటుంది. మేము ఈ యాప్ని క్రమం తప్పకుండా ఉపయోగిస్తాము, ఉదాహరణకు, మా ip కెమెరా యొక్క (http) సేవ ఉందో లేదో తనిఖీ చేయడానికి ఇప్పటికీ పనిచేస్తున్నారు.. బలమైన ప్రత్యామ్నాయం HE.NET నెట్వర్క్ సాధనాలు, ఇది Android మరియు iOS కోసం కూడా అందుబాటులో ఉంది.

02 నెట్వర్క్ స్కాన్
మీరు Windows కోసం ఉచిత అప్లికేషన్ Axence netToolsతో మరిన్ని ఎంపికలను పొందుతారు. అయితే, మీరు ఇన్స్టాలేషన్ సమయంలో తయారీదారుతో నమోదు చేసుకోమని అడగబడతారు, ఆ తర్వాత మీరు ఇ-మెయిల్ ద్వారా యాక్టివేషన్ కోడ్ను అందుకుంటారు. ఇది అన్ని రకాల అవకాశాలతో కూడిన నిజమైన టూల్కిట్. ఈ విధంగా మీరు బటన్ను ఉపయోగించవచ్చు నెట్వర్క్ని స్కాన్ చేయండి మీ మొత్తం నెట్వర్క్ను విశ్లేషించండి: మీరు మీ నెట్వర్క్లో యాదృచ్ఛిక IP చిరునామాను నమోదు చేస్తే సరిపోతుంది, ఆ తర్వాత netTools మీ నెట్వర్క్ని స్కాన్ చేస్తుంది. ద్వారా ఎంపికలు ఎడమ పేన్లో మీరు ఖచ్చితంగా ఏమి స్కాన్ చేయాలనుకుంటున్నారో నిర్ణయించుకుంటారు: హోస్ట్లు మాత్రమే (ఇక్కడ నిజంగా పింగ్ మాత్రమే నిర్వహిస్తారు) సేవలు లేదా ఓడరేవులు. రెండోదానితో మీరు మీరే చెక్ చేసుకోవాలనుకునే పోర్ట్ నంబర్లను కూడా కలిగి ఉండవచ్చు. సమాచారం కుడి పేన్లో కనిపిస్తుంది: ip చిరునామా, హోస్ట్ పేరు, Mac చిరునామా, ప్రతిస్పందన సమయం మరియు బహుశా సక్రియ నెట్వర్క్ సేవలు మరియు/లేదా పోర్ట్ నంబర్లు. మీరు అటువంటి స్కాన్ చేయవచ్చు, ఉదాహరణకు, మీరు పరికరం యొక్క IP చిరునామాను కనుగొనాలనుకుంటే లేదా పరికరంలో ఏ సేవలు సక్రియంగా ఉన్నాయో తనిఖీ చేయాలనుకుంటే.

03 రిమోట్ సిస్టమ్ సమాచారం
netTools యొక్క విధులను ఉపయోగించడానికి మీరు తప్పనిసరిగా నిర్దిష్ట (Windows) కంప్యూటర్లో ఉండవలసిన అవసరం లేదు: నెట్టూల్స్ సిస్టమ్ను దూరం నుండి కూడా యాక్సెస్ చేయగలవు. సందేహాస్పద సిస్టమ్ తప్పనిసరిగా స్విచ్ ఆన్ చేయబడాలి మరియు కొన్ని సాంకేతిక ముందస్తు షరతులు కూడా ఉన్నాయి. అన్నింటినీ మాన్యువల్గా సెటప్ చేయడానికి బదులుగా, దానిని నెట్టూల్స్కు వదిలివేయండి. ఫైల్ను కాపీ చేయండి WmiEnable.exe (netTools ఇన్స్టాలేషన్ ఫోల్డర్లోని సబ్ఫోల్డర్లో ఉంది) మరియు మీరు రిమోట్గా స్కాన్ చేయాలనుకుంటున్న విండోస్ సిస్టమ్లో అడ్మినిస్ట్రేటర్గా ఒకసారి దీన్ని అమలు చేయండి. ఈ సాధనం ఏమి సిద్ధం చేస్తుందో తెలుసుకోవాలనుకునే వారి కోసం: మీరు ఇక్కడ మరియు క్లిక్ చేయడం ద్వారా తెలుసుకోవచ్చు WinTools / రిమోట్ కంప్యూటర్లలో WMIని ప్రారంభించడం.
ఆపై మీ స్వంత PCలో netTools ప్రారంభించండి, బటన్ను నొక్కండి WinTools మరియు రిమోట్ సిస్టమ్ యొక్క హోస్ట్ పేరు లేదా IP చిరునామా, అలాగే స్థానిక Windows లాగిన్ సమాచారాన్ని నమోదు చేయండి, ఆ తర్వాత మీరు క్లిక్ చేయండి కనెక్ట్ చేయండి నొక్కండి. ఎడమ విండో నుండి మీరు ఇప్పుడు విభాగంలోని వివిధ సమాచారాన్ని అభ్యర్థించవచ్చు జనరల్ (సిస్టమ్ సమాచారం, ప్రక్రియలు, సేవలు, రిజిస్ట్రీ, లాగ్ ఫైల్లు మొదలైనవి) అనుకూల WMI ప్రశ్నలు (అందుబాటులో ఉన్న మెమరీ, ఇన్స్టాల్ చేయబడిన హాట్ఫిక్స్లు మొదలైనవి).
04 శాశ్వత సిస్టమ్ సమాచారం
ఇప్పటివరకు పేర్కొన్న సాధనాల ద్వారా, మీరు పరికరం యొక్క స్నాప్షాట్ను మాత్రమే చూడగలరు (రిమోట్ లేదా ఇతరత్రా). ఏదైనా ముఖ్యమైన సంఘటన జరిగిన వెంటనే మీకు తెలియజేసే నేపథ్యంలో స్కాన్ని అమలు చేయడం మరింత సౌకర్యవంతంగా ఉంటుంది, ఉదాహరణకు మీ నెట్వర్క్లో అకస్మాత్తుగా (ఇకపై) సక్రియంగా ఉన్న పరికరం. నెట్టూల్స్తో కూడా ఇది సాధ్యమే. బటన్పై నొక్కండి నెట్వాచ్, సందేహాస్పద పరికరం యొక్క IP చిరునామా లేదా హోస్ట్ పేరును నమోదు చేసి, బటన్ను నొక్కండి జోడించండి >, దీని తర్వాత సాధనం నిరంతర పింగ్ అభ్యర్థనలను పంపుతుంది (తో పర్యవేక్షణను నిలిపివేయండి మళ్ళీ ఆపండి). అప్పుడు క్లిక్ చేయండి హెచ్చరికలను సెట్ చేయండి మరియు మీరు నోటిఫికేషన్ను స్వీకరించాలనుకున్నప్పుడు షరతు(ల)ను సూచించండి. ఉదాహరణకు, హోస్ట్ ప్రతిస్పందించడం x నిమిషాల కంటే ఎక్కువసేపు ఆపివేస్తే లేదా ప్రతిస్పందన సమయం చాలా నెమ్మదిగా ఉంటే ఇది కావచ్చు. మీరు ఎలాంటి నోటిఫికేషన్లను స్వీకరించాలనుకుంటున్నారో కూడా ఇక్కడ సూచించండి: పాప్-అప్ విండో, సౌండ్ లేదా ఇ-మెయిల్. మీరు రెండోదానికి వెళితే, మీరు బటన్ను ఉపయోగించాలి సెటప్ ముందుగా ఇమెయిల్ చిరునామా మరియు smtp సర్వర్ వంటి సరైన సెట్టింగ్లను పూరించండి.

05 పోర్ట్ స్కాన్
మీ నెట్వర్క్లో అనవసరమైన పోర్ట్లు ఏవీ తెరవబడలేదని క్రమం తప్పకుండా తనిఖీ చేయడం కూడా మంచిది. దీన్ని చేయడానికి ఉత్తమ మార్గం మీ నెట్వర్క్ను బయటి నుండి తనిఖీ చేయడం - హ్యాకర్ చేసినట్లుగా. ఒక సులభ ఆన్లైన్ స్కానర్ ShieldsUP. ఇక్కడ నొక్కండి ప్రక్రియ ఆపైన అన్ని సర్వీస్ పోర్ట్లు. మీ నెట్వర్క్ వెంటనే స్కాన్ చేయబడుతుంది మరియు ప్రతి పోర్ట్ స్కాన్ చేయబడుతుంది - పోర్ట్ 0 నుండి 1055 వరకు) రంగు పెట్టె రూపంలో ప్రదర్శించబడుతుంది. నీలం పెట్టె క్లోజ్డ్ పోర్ట్ని సూచిస్తుంది, అయితే గ్రీన్ బాక్స్ (స్టీల్త్) మరింత సురక్షితం, ఎందుకంటే అలాంటి పోర్ట్ ఇన్కమింగ్ డేటా ప్యాకెట్లకు అస్సలు స్పందించదు: స్కానర్ - లేదా హ్యాకర్ - ఈ సందర్భంలో పోర్ట్ అని కూడా తెలియదు. అందుబాటులో ఉంది. గేట్ నిజంగా తెరిచి ఉందని ఎరుపు పెట్టె సూచిస్తుంది: మరింత అభిప్రాయాన్ని పొందడానికి అటువంటి పెట్టెపై క్లిక్ చేయండి. ఉదాహరణకు, పోర్ట్ 80లోని ఎరుపు పెట్టె మీ నెట్వర్క్లో వెబ్ సర్వర్ సక్రియంగా ఉందని సూచించవచ్చు. వెబ్ సర్వర్ ఉందని మీకు తెలిస్తే మరియు మీకు అది అవసరమైతే, ఆ నిర్దిష్ట వెబ్ సర్వర్కు తెలిసిన దుర్బలత్వాలు ఏవీ లేవని మీరు నిర్ధారించుకున్నంత కాలం అది వెంటనే ఆందోళన కలిగించకూడదు.
నిర్దిష్ట పోర్ట్లలో ఇన్కమింగ్ డేటా కోసం వినే యాప్లు PCలో ఉన్నాయో లేదో తనిఖీ చేయడం ఎలాగో ఇక్కడ ఉంది. విండోస్ కీ+ఆర్ నొక్కండి మరియు నొక్కండి perfmon /ఉంది మరియు నొక్కండి నమోదు చేయండి. ట్యాబ్ తెరవండి నెట్వర్క్ మరియు విభాగాన్ని తనిఖీ చేయండి వినేవాడుఓడరేవులు. అన్ని అప్లికేషన్లను మూసివేయండి లేదా అవి నిజంగా అవసరం లేకుంటే వాటిని తీసివేయండి. అవసరమైతే, మీ Windows ఫైర్వాల్ని దాని డిఫాల్ట్ సెట్టింగ్లకు రీసెట్ చేయండి: నొక్కండి ఫైర్వాల్ Windows శోధన పట్టీలో, ఎంచుకోండి ఫైర్వాల్ స్థితిని తనిఖీ చేయండి, నొక్కండి నిర్ణీత విలువలకు మార్చు మరియు మీ ఎంపికను నిర్ధారించండి. మీ నెట్వర్క్ని మళ్లీ ఉపయోగించడానికి మీరు నిర్దిష్ట (చట్టబద్ధమైన) అప్లికేషన్లకు అనుమతి ఇవ్వాల్సి ఉంటుందని గుర్తుంచుకోండి.
06 రూటర్ కాన్ఫిగరేషన్
Windows అంతర్నిర్మిత ఫైర్వాల్ వంటి ఫైర్వాల్ మీ సిస్టమ్లో సక్రియంగా ఉంటే, చాలా పోర్ట్లు స్వయంచాలకంగా 'స్టీల్త్'కి సెట్ చేయబడతాయని మీరు కనుగొనవచ్చు. అనేక పోర్ట్లు ఇప్పటికీ తెరిచి ఉన్నట్లు కనిపిస్తే, ఇది మీ రూటర్ యొక్క నిర్దిష్ట సెట్టింగ్లతో సంబంధం కలిగి ఉండవచ్చు. అన్నింటికంటే, మీ రౌటర్ తరచుగా అదనపు భద్రతగా పని చేస్తుంది, కానీ మీరు 'upnp', 'పోర్ట్ ఫార్వార్డింగ్' లేదా 'dmz' వంటి ఫంక్షన్ల ద్వారా ఇక్కడ పోర్ట్లను తెరిచినట్లయితే మీరు మీ నెట్వర్క్ను తక్కువ సురక్షితమైనదిగా చేయవచ్చు.
మార్గం ద్వారా, మీరు కంప్యూటర్ను ఒక ప్రయోగంగా - మరియు ఫైర్వాల్తో ఎనేబుల్ చేసి - నేరుగా మీ మోడెమ్కి కనెక్ట్ చేస్తే అది మీ రౌటర్ కాదా అని మీరు త్వరగా కనుగొంటారు, కాబట్టి ఇంటర్మీడియట్ రూటర్ లేకుండా. మీరు రౌటర్ను దాటవేసి, మీ PCని నేరుగా మీ మోడెమ్కి కనెక్ట్ చేయగలిగితే, చాలా సందర్భాలలో వినియోగదారులు ఒక మోడెమ్-రౌటర్ని కలిగి ఉంటారు. రౌటర్ ఫంక్షన్లను నిలిపివేయడం ప్రత్యామ్నాయం.
పోర్ట్ స్కాన్ అకస్మాత్తుగా చాలా 'గ్రీనర్'గా ఉంటే, మీరు మీ రూటర్ సెట్టింగ్లను తనిఖీ చేయాలని మేము సిఫార్సు చేస్తున్నాము. అనవసరమైన కొన్ని పోర్ట్ ఫార్వార్డింగ్ నియమాలు ఉండవచ్చు, కాబట్టి మీరు వాటిని సురక్షితంగా నిలిపివేయవచ్చు.

వెనక్కు మరియు ముందుకు
మీరు మీ ల్యాప్టాప్ను ఇంట్లో మరియు కార్యాలయంలో ఉపయోగిస్తున్నారా, అయితే ప్రతిసారీ నెట్వర్క్ మరియు సిస్టమ్ సెట్టింగ్ల శ్రేణిని రీసెట్ చేయడం బాధించేదిగా అనిపిస్తుందా? గేట్వే, ip చిరునామాలు, వర్క్గ్రూప్, డిఫాల్ట్ ప్రింటర్, dns సర్వర్ వంటి సెట్టింగ్లు. తర్వాత NetSetManని ఉపయోగించండి; ఇక్కడ మీరు ప్రొఫైల్లో అన్ని సెట్టింగ్లను నమోదు చేస్తారు, ఆ తర్వాత మీరు కోరుకున్న ప్రొఫైల్ను ఎంచుకుని, యాక్టివేట్ బటన్తో సక్రియం చేయండి. ఉచిత సంస్కరణలో మీరు డొమైన్, బ్రౌజర్ ప్రారంభ పేజీ మరియు ఏదైనా ప్రాక్సీ సర్వర్ మినహా అన్ని సెట్టింగ్లను అటువంటి ప్రొఫైల్లో ఉంచవచ్చని గుర్తుంచుకోండి.

07 క్లౌడ్ మేనేజ్మెంట్: సెటప్
ఆదర్శవంతంగా, హోమ్ నెట్వర్క్ అడ్మినిస్ట్రేటర్గా, మీరు మీ నెట్వర్క్లోని అన్ని పరికరాల యొక్క తాజా స్థితి నివేదికను కలిగి ఉన్నారు మరియు వీలైతే అటువంటి విశ్లేషణ మరియు రిపోర్టింగ్ పూర్తిగా కేంద్రీకృతమై ఉంటుంది. దీని కోసం శక్తివంతమైన సాధనాలు ఉన్నాయి (ఉచిత స్పైస్వర్క్స్ వంటివి), కానీ అవి ప్రధానంగా డొమైన్ నెట్వర్క్ను లక్ష్యంగా చేసుకుంటాయి. మరియు వారు హోమ్ నెట్వర్క్లో పని చేయడం కూడా కష్టం.
నిర్వహణ మాడ్యూల్ కూడా పూర్తిగా క్లౌడ్లో రన్ అయ్యే సరళమైన ప్రత్యామ్నాయం, Opswat Metadefender Endpoint Management (25 పరికరాల వరకు ఉచితం). మీ ఉచిత ఖాతాను నమోదు చేసుకోండి, నిర్ధారణ ఇమెయిల్లోని లింక్పై క్లిక్ చేసి ఆన్లైన్ డ్యాష్బోర్డ్కి లాగిన్ చేయండి. మీరు మీ క్లౌడ్ మేనేజ్మెంట్ మాడ్యూల్కి కనెక్ట్ చేసిన పరికరాల యొక్క (ప్రస్తుతం ఖాళీ) అవలోకనాన్ని అందుకుంటారు. నొక్కండి +పరికరాలు మరియు న పంపిణీ కోసం MetaAccess ఏజెంట్లను డౌన్లోడ్ చేయండి. Windows, macOS, Linux, Android మరియు iOS కోసం క్లయింట్ అందుబాటులో ఉంది. మేము Windows వెర్షన్ని ఉదాహరణగా తీసుకుంటాము మరియు మీరు ఆ క్లయింట్ని కొనసాగుతున్న ప్రాతిపదికన ఉపయోగించాలనుకుంటున్నారని ఊహిస్తాము. కాబట్టి క్లిక్ చేయండి ఇన్స్టాల్ మరియు డౌన్లోడ్ చేసిన msi ఫైల్ను అమలు చేయండి. మీరు మీ నెట్వర్క్లోని అన్ని కావలసిన పరికరాలలో ఈ ఇన్స్టాలేషన్ విధానాన్ని అమలు చేస్తారు.

08 క్లౌడ్ మేనేజ్మెంట్: కాన్ఫిగరేషన్
ఇన్స్టాలేషన్ చేసిన వెంటనే, క్లయింట్ మీ సిస్టమ్ను వివిధ భద్రతా సమస్యల కోసం స్కాన్ చేస్తుంది. మీరు Windows సిస్టమ్ ట్రేలోని సంబంధిత చిహ్నంపై డబుల్-క్లిక్ చేసినప్పుడు మీరు దీని యొక్క అవలోకనాన్ని పొందుతారు: మీ బ్రౌజర్ మొదట గుర్తించిన సమస్యతో తెరవబడుతుంది. దిగువ ఎడమవైపు క్లిక్ చేయండి తదుపరి సంచిక వివిధ సమస్య పరిస్థితుల ద్వారా స్క్రోల్ చేయడానికి. ఉదాహరణకు, ఇది మీ యాంటీవైరస్ తాజాగా లేదని లేదా కొంతకాలంగా స్కాన్ చేయలేదని, కానీ మీరు ఒకటి లేదా అంతకంటే ఎక్కువ డిస్క్ వాల్యూమ్లను ఎన్క్రిప్ట్ చేయలేదని కనుగొనడం కావచ్చు. నివేదించబడిన అన్ని సమస్యలకు సమానమైన అధిక భద్రతా ప్రమాదం లేదని స్పష్టంగా ఉండాలి.
సౌకర్యవంతంగా, జోడించిన అన్ని పరికరాలు మీ క్లౌడ్ మేనేజ్మెంట్ మాడ్యూల్కు చక్కగా రిపోర్ట్ చేస్తాయి. దాన్ని తెరవండి డాష్బోర్డ్ మరియు ఎగువ ఎడమవైపు క్లిక్ చేయండి పరికరాలు పర్యవేక్షించబడ్డాయి, మీరు కోరుకున్న పరికరంపై క్లిక్ చేసిన తర్వాత: మీరు ఇప్పుడు సమాచారంతో కూడిన నివేదికను చూస్తారు: మీ ఫైర్వాల్ స్థితి, మీ డిస్క్లోని ఖాళీ డిస్క్ స్థలం, రోజువారీ Metadefender యాంటీ మాల్వేర్ స్కాన్ ఫలితం, గుర్తించబడిన దుర్బలత్వాలు, తప్పిపోయాయి పాచెస్ మొదలైనవి.
ఎడమవైపు మెనులో విభాగాన్ని తెరవాలని నిర్ధారించుకోండి సెట్టింగ్లు. తేనెటీగ గ్లోబల్ సెట్టింగ్లు / పరికర ఏజెంట్లు మీరు ఇతర విషయాలతోపాటు కావలసిన స్కాన్ ఫ్రీక్వెన్సీలను సెట్ చేయవచ్చు. తేనెటీగ నివేదికలు మరియు నోటిఫికేషన్లు మీరు ఒక నివేదికను ఎంత తరచుగా ఇమెయిల్ చేయాలనుకుంటున్నారో మరియు అది ఎంత వివరంగా ఉండాలో సూచించండి. యాదృచ్ఛికంగా, మీరు ఎప్పుడైనా ఇక్కడ వివిధ నివేదికలను డౌన్లోడ్ చేసుకోవచ్చు. నిర్దిష్ట సెట్టింగ్లను మార్చడానికి, మీరు ముందుగా వ్యక్తిగత పిన్ కోడ్ను నమోదు చేయాలి: మీరు దాన్ని ఇక్కడ సెట్ చేయవచ్చు.
సమూహ విధానం
నిజమైన Windows సర్వర్ నుండి, మీ వినియోగదారులపై అనేక రకాల విధానాలను విధించడం సులభం. ఇది హోమ్ నెట్వర్క్లో తక్కువ స్పష్టంగా కనిపిస్తుంది, అయితే Windows 10 ప్రోలో నిర్దిష్ట నియమాలను నిర్ణయించడం సాధ్యమవుతుంది, ఉదాహరణకు, నిర్వాహకులు కానివారు. అందుకు కొంత తయారీ అవసరం. నొక్కండి mmc Windows శోధన పట్టీలో మరియు దానిని నమోదు చేయండి mmcనిర్వాహకుడిగా ఆదేశం. మెనుని తెరవండి ఫైల్ మరియు ఎంచుకోండి మాడ్యూల్ని జోడించండి/తీసివేయండి. ఎంచుకోండి గ్రూప్ పాలసీ ఆబ్జెక్ట్ ఎడిటర్, నొక్కండి జోడించండి / బ్రౌజ్ చేయండి. ట్యాబ్ తెరవండి వినియోగదారులు మరియు ఎంచుకోండి (ఉదాహరణకు) నిర్వాహకులు కాని వినియోగదారులు. దీనితో మీ ఎంపికను నిర్ధారించండి అలాగే / పూర్తి / అలాగే. వెళ్ళండి ఫైల్ మరియు ఎంచుకోండి ఇలా సేవ్ చేయండి. సేవ్ చేసిన మాడ్యూల్పై డబుల్ క్లిక్తో ప్రారంభించండి: వర్గంలో ఇక్కడ నుండి మీకు అన్ని పరిమితులు ఉన్నాయని మీరు గమనించవచ్చు వినియోగదారు కాన్ఫిగరేషన్ విధిస్తుంది, స్వయంచాలకంగా మరియు ఎంచుకున్న వినియోగదారు సమూహం కోసం మాత్రమే (మా ఉదాహరణలో నిర్వాహకులు కానివారు).

09 క్లౌడ్ మేనేజ్మెంట్: యాంటీవైరస్
ప్రొఫెషనల్ డొమైన్ నెట్వర్క్లో, వైరస్ రక్షణ అనేది కేంద్రంగా ఏర్పాటు చేయబడింది మరియు సిస్టమ్ అడ్మినిస్ట్రేటర్గా మీరు ప్రతి క్లయింట్లో గుర్తించబడిన మాల్వేర్ స్థితిని ఎప్పుడైనా తనిఖీ చేయవచ్చు. ఇది హోమ్ నెట్వర్క్లో కొంచెం కష్టంగా ఉంటుంది, కానీ Windows మరియు macOS కోసం అనుకూలమైన Sophos Homeతో, మీరు చాలా దగ్గరగా ఉంటారు. ఉచిత సంస్కరణ మూడు పరికరాలకు పరిమితం చేయబడింది, ప్రీమియం వెర్షన్తో మీరు గరిష్టంగా పది కంప్యూటర్లను పర్యవేక్షించవచ్చు (ఒక సంవత్సరానికి 40 యూరోలు).
మీరు మీరే నమోదు చేసుకుని, యాక్టివేషన్ లింక్ను క్లిక్ చేసిన తర్వాత, మీరు ప్రారంభించవచ్చు. ఆన్లైన్ డ్యాష్బోర్డ్కి లాగిన్ చేసి క్లిక్ చేయండి PC ఇన్స్టాలర్ (ప్రస్తుత PCలో Sophos హోమ్ని ఇన్స్టాల్ చేయడానికి) లేదా మరొక కంప్యూటర్లో సాధనాన్ని ఇన్స్టాల్ చేయడానికి పై లింక్ని సందర్శించండి. ఇన్స్టాలేషన్ తర్వాత మీరు వెంటనే మొదటిదాన్ని ప్రారంభించవచ్చు. మీరు సోఫోస్ హోమ్ని ఇన్స్టాల్ చేసిన పరికరాలు కూడా మీ ఆన్లైన్ డ్యాష్బోర్డ్కి జోడించబడిందని మీరు గమనించవచ్చు. కావలసిన సిస్టమ్పై క్లిక్ చేసి, ట్యాబ్ను తనిఖీ చేయండి స్థితి: ఇక్కడ మీరు సంభావ్య బెదిరింపుల యొక్క అవలోకనాన్ని పొందుతారు. ట్యాబ్లో రక్షణ మీరు ఏ రక్షణలను సక్రియం చేయాలనుకుంటున్నారో మీరు పేర్కొనవచ్చు - చాలా కొన్ని భాగాలు సోఫోస్ ప్రీమియంలో భాగమని గుర్తుంచుకోండి (మరియు ఉచిత సంస్కరణలో 30 ట్రయల్ రోజుల తర్వాత నిష్క్రియం అవుతుంది). ట్యాబ్లో వెబ్ ఫిల్టరింగ్ మీరు వర్గాల మొత్తం లాండ్రీ జాబితా కోసం తల్లిదండ్రుల నియంత్రణలను సక్రియం చేయవచ్చు. మీరు ఎప్పుడైనా వాటి మధ్య ఎంచుకోవచ్చు అనుమతిస్తాయి, హెచ్చరిస్తారు మరియు నిరోధించు.
10 తల్లిదండ్రుల నియంత్రణలు
(చిన్న) పిల్లలు కూడా మీ హోమ్ నెట్వర్క్లో కంప్యూటర్లను ఉపయోగిస్తుంటే, వారు ఖచ్చితంగా ఏమి చేస్తారు మరియు వారు ఏ సైట్లను సందర్శిస్తారు అనే దాని గురించి మీకు కొంత ఆలోచన ఉండవచ్చు. దీన్ని ఎక్కువగా కేంద్రంగా నియంత్రించవచ్చు. ఉదాహరణకు, కొన్ని రౌటర్లు తల్లిదండ్రుల నియంత్రణ కోసం మాడ్యూల్ను అందిస్తాయి, క్రమం తప్పకుండా ఒకటి లేదా మరొక యాంటీవైరస్ తయారీదారుతో (చెల్లింపు) చందాతో కలిపి ఉంటాయి. మీరు పైన పేర్కొన్న వాటిని కూడా ఉపయోగించవచ్చు వెబ్ ఫిల్టరింగ్ సోఫోస్ హోమ్ నుండి (మునుపటి విభాగం చూడండి). లేదా మీరు Windows 10 (లేదా Xbox One)కి Microsoft ఖాతాతో సైన్ ఇన్ చేసే వారికి అందుబాటులో ఉండే Microsoft Familyని ఉపయోగించండి. దీని గురించి మరింత సమాచారం ఇక్కడ చూడవచ్చు.
ఉచిత ప్రత్యామ్నాయం Cisco OpenDNS ఫ్యామిలీ షీల్డ్, ఇది DNS ఫిల్టరింగ్ ఆధారంగా పనిచేస్తుంది. ప్రాథమికంగా, మీరు 208.67.222.123 మరియు 208.67.220.123 చిరునామాలను dns సర్వర్లుగా సెట్ చేసారు; మరియు మీ మొత్తం నెట్వర్క్లో ఫిల్టర్ తక్షణమే పని చేసేలా రూటర్ స్థాయిలో ఉత్తమం. అశ్లీల సైట్లను (చాలా) ఆటోమేటిక్గా బ్లాక్ చేయడానికి ఇది సరిపోతుంది.

నెట్వర్క్ మరమ్మత్తు
ఒక నిర్దిష్ట సమయంలో మీ నెట్వర్క్ నత్తిగా మాట్లాడినప్పుడు (ఉదాహరణకు, మీరు ఇకపై ఇంటర్నెట్ని యాక్సెస్ చేయలేరు లేదా మీరు మీ మిగిలిన నెట్వర్క్కి కనెక్ట్ చేయలేరు), అనేక కారణాలను బట్టి సరైన కారణాన్ని కనుగొనడం చాలా కష్టం. ఒక సులభ సాధనం NetAdapter Repair All in One, ప్రత్యేకించి మీ నెట్వర్క్ అడాప్టర్ యొక్క తప్పు సెట్టింగ్ లేదా మీ నెట్వర్క్ సెట్టింగ్లు కారణం అయితే. మీరు అడ్మినిస్ట్రేటర్గా (పోర్టబుల్) సాధనాన్ని ప్రారంభించండి, దాని తర్వాత మీకు ఒక విండోలో సాధ్యమయ్యే మరమ్మత్తు చర్యల యొక్క పెద్ద జాబితా అందించబడుతుంది (చిత్రాన్ని చూడండి). బటన్ కూడా ఉంది అధునాతన మరమ్మత్తు, ఇది ఇతర విషయాలతోపాటు, Winsock/TCP-IP స్టాక్ను పునఃప్రారంభిస్తుంది మరియు Windows ఫైర్వాల్ను పునరుద్ధరిస్తుంది. మీరు కోరుకున్న జోక్యంపై క్లిక్ చేయడం కంటే ఎక్కువ చేయనవసరం లేదు, అయితే ఎంపికలు దేనిని సూచిస్తాయో మీరు నిజంగా అర్థం చేసుకుంటే అది చేర్చబడుతుంది.