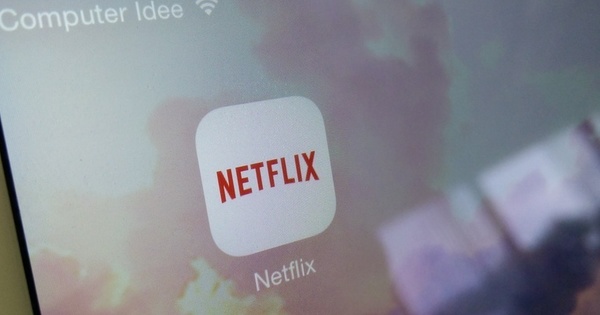మీరు తరచుగా తొలగించే కొత్త ప్రోగ్రామ్లను ఇన్స్టాల్ చేస్తున్నారా? మీ కంప్యూటర్లో కొంచెం అవశేషాలు మిగిలిపోయే మంచి అవకాశం ఉంది. వర్చువల్ మెషీన్ కోసం సమయం: మీరు అదే కంప్యూటర్లో రెండవ విండోస్ని ఇన్స్టాల్ చేస్తారు, మీరు దీన్ని 'కాలుష్యం' చేయడానికి మరియు ఎలాంటి సమస్యలు లేకుండా ప్రయోగాలు చేయడానికి ఉపయోగించవచ్చు. పని చేయడానికి!
చిట్కా 01: కేవలం వర్చువలైజ్ చేయండి!
సాంప్రదాయకంగా, వర్చువల్ మిషన్లు ప్రధానంగా వ్యాపార మరియు సాంకేతిక వాతావరణాలలో ఉపయోగించబడ్డాయి. ఇటీవలి సంవత్సరాలలో హార్డ్వేర్ (చదవండి: కంప్యూటింగ్ పవర్) గణనీయమైన మెరుగుదల కారణంగా, ఇది కొంతకాలంగా గృహ వినియోగం కోసం పని చేసే ఒక ఆసక్తికరమైన మార్గం. సూత్రం చాలా సులభం: వర్చువల్ మిషన్తో మీరు మీ ప్రస్తుత ఆపరేటింగ్ సిస్టమ్లో 'లోపల' ఆపరేటింగ్ సిస్టమ్ను ఇన్స్టాల్ చేయవచ్చు. ఇక్కడ ప్రధాన వ్యత్యాసం ఏమిటంటే, కొత్త ఆపరేటింగ్ సిస్టమ్ నిర్వచించిన వాతావరణంలో పనిచేస్తుంది. కాబట్టి ఆపరేటింగ్ సిస్టమ్ మిగిలిన సిస్టమ్పై ప్రభావం చూపదు మరియు 'శాండ్బాక్స్' వాతావరణంలో నడుస్తుంది.
ఇది మీకు వివిధ ప్రయోజనాలను అందిస్తుంది, ఉదాహరణకు మీరు ఇప్పుడు వర్చువల్ మెషీన్లో కలవరపడకుండా ప్రయోగాలు చేయవచ్చు. ఉదాహరణకు, మీరు సాఫ్ట్వేర్ను ప్రయత్నించడానికి దాన్ని ఇన్స్టాల్ చేస్తారు, ఆ సాఫ్ట్వేర్ మీ మిగిలిన PCని ప్రభావితం చేయకుండా. ఫలితం గురించి మీకు ఇంకా ఖచ్చితంగా తెలియనప్పుడు మీరు వర్చువల్ మెషీన్లోని విండోస్ రిజిస్ట్రీకి కూడా మార్పులు చేయవచ్చు. ఏదైనా తప్పు జరిగితే, మీరు వర్చువల్ మెషీన్ను గతంలోని ఒక బిందువుకు పునరుద్ధరించవచ్చు లేదా 'దానిని దూరంగా విసిరేయండి' మరియు క్లీన్ స్లేట్తో మళ్లీ ప్రారంభించండి.

చిట్కా 02: VM వర్చువల్బాక్స్
వర్చువల్ మెషీన్ను సృష్టించడానికి మిమ్మల్ని అనుమతించే అనేక ప్రోగ్రామ్లు ఉన్నాయి. మేము ఒరాకిల్ యొక్క VM వర్చువల్బాక్స్ని ఎంచుకుంటాము: ఇది మనకు అవసరమైన ఫంక్షన్లతో కూడిన పూర్తి ప్యాకేజీ, ఇది ఇంటి పరిస్థితులలో కూడా ఉచితంగా ఉపయోగించబడుతుంది. VirtualBox యొక్క తాజా వెర్షన్ www.virtualbox.orgలో అందుబాటులో ఉంది. మీరు Windows 8.1 మరియు Windows 10లో VirtualBoxని అమలు చేయవచ్చు, ఇన్స్టాలేషన్ తర్వాత, ప్రోగ్రామ్ను ప్రారంభించండి. విండో యొక్క ఎడమ భాగంలో మీరు ఇన్స్టాల్ చేయబడిన వర్చువల్ మెషీన్ల యొక్క అవలోకనాన్ని చూస్తారు: అవలోకనం మొదటి సారి ఖాళీగా ఉంది.
విండో యొక్క కుడి భాగం త్వరలో వర్చువల్ మెషీన్ యొక్క వివరాలను కలిగి ఉంటుంది. VirtualBox ప్రారంభించడానికి అనేక మోడ్లకు మద్దతు ఇస్తుంది. ఈ విధంగా మీరు ఖాళీ వర్చువల్ మిషన్ను సృష్టించి, ఆపై కావలసిన ఆపరేటింగ్ సిస్టమ్ను ఇన్స్టాల్ చేయవచ్చు. మీకు ఓపిక లేకుంటే లేదా మీరు సౌలభ్యం కోసం వెళితే, మీరు నడుస్తున్న వర్చువల్ మెషీన్ను డౌన్లోడ్ చేసుకోవచ్చు మరియు దానిని VirtualBox లోకి దిగుమతి చేసుకోవచ్చు. దీని యొక్క ప్రయోజనం ఏమిటంటే మీరు వెంటనే ప్రారంభించవచ్చు.

పనికి కావలసిన సరంజామ
వర్చువల్ మెషీన్ మీ కంప్యూటర్లో అవసరమైన డిమాండ్లను ఉంచుతుంది. అంత వింత కాదు: అన్నింటికంటే, మీరు మీ స్వంత కంప్యూటర్లో 'అదనపు కంప్యూటర్'ని ఇన్స్టాల్ చేస్తారు. వర్చువల్ మిషన్తో సజావుగా పని చేయడానికి, మీ కంప్యూటర్లో కనీసం 8 GB RAM ఉండాలి. మరింత మెరుగైన.
చిట్కా 03: రెడీమేడ్
వర్చువల్బాక్స్ మాత్రమే పెద్దగా ఉపయోగపడదు. మీకు వర్చువల్ మెషీన్లో పనిచేసే ఆపరేటింగ్ సిస్టమ్ కూడా అవసరం. దీని కోసం వివిధ ఎంపికలు ఉన్నాయి. ఉదాహరణకు, మీరు ఇంకా ఉపయోగించబడని Windows లైసెన్స్ని ఉపయోగించవచ్చు మరియు వర్చువల్ మెషీన్లో ఆ లైసెన్స్ కీతో Windowsని ఇన్స్టాల్ చేయవచ్చు. అయితే, మీకు ఇది లేని అవకాశాలు ఉన్నాయి. Microsoft ఆన్లైన్లో అందుబాటులో ఉన్న అనేక Windows వెర్షన్లను అందిస్తుంది, ఇవి 90 రోజుల వరకు చెల్లుబాటులో ఉంటాయి. దీనితో మీరు అదనపు లైసెన్స్ కొనుగోలు చేయవలసిన అవసరం లేదు.
Windows యొక్క తాజా సంస్కరణలు developer.microsoft.comలో అందుబాటులో ఉన్నాయి. తేనెటీగ వర్చువల్ మెషిన్ మీరు ఎంచుకుంటారా MSedge on Win10 (x64) స్టేబుల్. అప్పుడు ఎంచుకోండి వేదికను ఎంచుకోండి VirtualBox కోసం. మీరు వెబ్సైట్లో కూడా కనుగొనే పాస్వర్డ్పై అదనపు శ్రద్ధ వహించండి. Windows వర్చువల్ కంప్యూటర్కు లాగిన్ అవ్వడానికి మీకు ఇది అవసరం. వ్రాసే సమయంలో, ఈ ఆఫ్-ది-షెల్ఫ్ మెషీన్ల పాస్వర్డ్ 'Passw0rd!'. రెడీమేడ్ వర్చువల్ మెషీన్ పరిమాణం 7 GB.
 వర్చువల్ మెషీన్లో మీరు పూర్తి విండోస్ ఇన్స్టాలేషన్ను ఉపయోగిస్తారు
వర్చువల్ మెషీన్లో మీరు పూర్తి విండోస్ ఇన్స్టాలేషన్ను ఉపయోగిస్తారు చిట్కా 04: మీరే ఇన్స్టాల్ చేసుకోండి
మునుపటి చిట్కాలో, మీరు Windows నుండి రెడీమేడ్ వర్చువల్ మెషీన్ని డౌన్లోడ్ చేసారు. బదులుగా మీరు Windows సంస్కరణను కూడా ఇన్స్టాల్ చేసుకోవచ్చు. దీని కోసం మీరు Windows కోసం ప్రత్యేక లైసెన్స్ను కొనుగోలు చేయాలని గుర్తుంచుకోండి: అన్నింటికంటే, ఇది పూర్తి ఇన్స్టాలేషన్గా పరిగణించబడుతుంది. బటన్ నొక్కండి యుటిలిటీని ఇప్పుడే డౌన్లోడ్ చేయండి. ఇది ఇన్స్టాలేషన్ ఫైల్ను డౌన్లోడ్ చేయడంలో మీకు సహాయపడే విజార్డ్ని తెస్తుంది. మీరు ఇప్పటికే కలిగి ఉన్న ISO ఫైల్ లేదా Windows ఇన్స్టాలేషన్ DVDని కూడా ఉపయోగించవచ్చు.

భవిష్యత్తును పరిశీలించండి
వర్చువల్ మెషీన్ల గురించి మంచి విషయం ఏమిటంటే, మీరు ప్రతిరోజూ ఆధారపడే విండోస్ వాతావరణాన్ని రాజీ పడకుండా విషయాలను ప్రయత్నించగల సామర్థ్యం. భవిష్యత్ విండోస్ వెర్షన్లను పరిదృశ్యం చేయడానికి ఇది వర్చువల్ మెషీన్ను ఆదర్శవంతంగా చేస్తుంది, అవి ఇంకా అభివృద్ధిలో ఉన్నాయి మరియు అందువల్ల తక్కువ స్థిరంగా ఉన్నాయి. మీరు Microsoft యొక్క సైట్ నుండి Windows 10 ఇన్సైడర్ వెర్షన్ల ఇన్స్టాలేషన్ ఫైల్లను డౌన్లోడ్ చేసుకోవచ్చు. దీన్ని చేయడానికి, మీరు ముందుగా Windows ఇన్సైడర్గా సైన్ అప్ చేయాలి. ఇన్స్టాలేషన్ అనేది Windows యొక్క ప్రామాణిక వెర్షన్తో సమానంగా ఉంటుంది.
చిట్కా 05: దిగుమతి
మీరు రెడీమేడ్ వర్చువల్ మెషీన్ని డౌన్లోడ్ చేసి ఉంటే, మీరు దానిని సులభంగా VirtualBoxలో తెరవవచ్చు. ముందుగా, మీ సాధారణ సిస్టమ్లో డౌన్లోడ్ చేయబడిన ఫైల్ను సంగ్రహించండి (వర్చువల్బాక్స్లో కాదు): ఫైల్ ఎక్స్ప్లోరర్ని తెరిచి, ఫైల్ నిల్వ చేయబడిన ఫోల్డర్కు నావిగేట్ చేయండి మరియు జిప్ ఫైల్పై కుడి-క్లిక్ చేయండి. ఎంచుకోండి ప్రతిదీ అన్ప్యాక్ చేయండి. ఫైల్ సంగ్రహించిన తర్వాత, VirtualBox తెరవండి. ప్రధాన VirtualBox విండోలో, ఎంచుకోండి ఫైల్ / ఉపకరణం దిగుమతి. ఇప్పుడు వర్చువల్ మెషీన్ యొక్క మునుపు డౌన్లోడ్ చేసిన ఫైల్ని బ్రౌజ్ చేసి దాన్ని ఎంచుకోండి. నొక్కండి తరువాతిది.
ఫైల్ ఆధారంగా, వర్చువల్బాక్స్ ఏ సెట్టింగ్లు అత్యంత అనుకూలమైనవో నిర్ణయిస్తుంది. ఉదాహరణకు, వర్చువల్బాక్స్ వర్చువల్ మెషీన్కు అవసరమైన అంతర్గత మెమరీ (రామ్) మొత్తాన్ని సూచిస్తుంది. మేము ప్రామాణిక సూచనలను ఉపయోగిస్తాము మరియు వాటిని అంగీకరిస్తాము. బటన్ నొక్కండి దిగుమతి. వర్చువల్ మెషీన్ పరిమాణంపై ఆధారపడి దీనికి కొంత సమయం పడుతుంది. దిగుమతి చేసిన తర్వాత, వర్చువల్ మిషన్ ప్రధాన VirtualBox విండోకు జోడించబడుతుంది. మీరు విండో యొక్క ఎడమ వైపున ఎంట్రీని కనుగొంటారు. కుడి పేన్లో వివరాలను వీక్షించడానికి వర్చువల్ మెషీన్పై ఒకసారి క్లిక్ చేయండి.

చిట్కా 06: మీరే ఇన్స్టాల్ చేసుకోండి
మీరు రెడీమేడ్ వర్చువల్ మిషన్ని ఉపయోగించడం లేదు, కానీ మీరు Windows ఇన్స్టాలేషన్ ఫైల్ను డౌన్లోడ్ చేసారా లేదా సిద్ధంగా ఉన్నారా? ప్రధాన VirtualBox విండోలో, బటన్ను క్లిక్ చేయండి కొత్తది. వర్చువల్ మిషన్కు పేరు పెట్టండి పేరు మరియు ఆపరేటింగ్ సిస్టమ్. వద్ద సరైన ఆపరేటింగ్ సిస్టమ్ను ఎంచుకోండి టైప్ చేయండి (ఉదాహరణకి మైక్రోసాఫ్ట్ విండోస్) మరియు సంస్కరణను సూచించండి (ఉదాహరణకు Windows 10) దీని ఆధారంగా, VirtualBox రిజర్వు చేయబడిన అంతర్గత మెమరీ మొత్తం వంటి కొన్ని డిఫాల్ట్ సెట్టింగ్లను ఎంచుకుంటుంది. ఇది సరిపోతుందా అని మీరే నిర్ణయించుకోండి: మరింత అంతర్గత మెమరీ, వర్చువల్ మెషీన్ సున్నితంగా నడుస్తుంది.
వద్ద ఎంచుకోండి హార్డు డ్రైవు ముందు కొత్త వర్చువల్ హార్డ్ డ్రైవ్ను సృష్టించండి మరియు క్లిక్ చేయండి సృష్టించు. ఆపై వర్చువల్ మిషన్ యొక్క ఫైల్ ఎక్కడ సేవ్ చేయబడాలి మరియు మీరు ఎంత స్థలాన్ని రిజర్వ్ చేయాలో సూచించండి. మేము సిఫార్సు చేసిన పరిమాణం కంటే రెండు రెట్లు ఉపయోగించమని సిఫార్సు చేస్తున్నాము: ఉదాహరణకు Windows 10 కోసం 32 GB హార్డ్ డ్రైవ్ ఫైల్ రకం VirtualBox చేసిన ఎంపికతో మేము అంగీకరిస్తున్నాము. తేనెటీగ భౌతిక హార్డ్ డ్రైవ్లో నిల్వ మనం ఎంచుకుంటామా డైనమిక్గా కేటాయించబడింది. విజర్డ్ తర్వాత మీరు వర్చువల్ మెషీన్ను ప్రారంభించవచ్చు. నొక్కండి ప్రారంభించండి. ప్రాంప్ట్ చేసినప్పుడు, Windows iso ఇన్స్టాలేషన్ ఫైల్కి బ్రౌజ్ చేయండి. మీరు ఇప్పుడు విండోస్ని వర్చువల్ మెషీన్లో ఇన్స్టాల్ చేయవచ్చు.

చిట్కా 07: ప్రారంభించండి
ఇప్పటి నుండి, మీరు వర్చువల్ మెషీన్లో ఆపరేటింగ్ సిస్టమ్ను ఎలా ఇన్స్టాల్ చేసారు అనేది ఇకపై పట్టింపు లేదు. నిజమైన కంప్యూటర్ వలె, వర్చువల్ మెషీన్ను తప్పనిసరిగా ప్రారంభించాలి. మీరు VirtualBox విండోలోని వర్చువల్ మెషీన్పై క్లిక్ చేసిన తర్వాత, కొన్ని బటన్లు కుడి ఎగువన చూపబడతాయి. నొక్కండి ప్రారంభించండి. కొత్త విండో తెరవబడుతుంది మరియు వర్చువల్ మిషన్ లోడ్ అవుతుంది. లాగిన్ విండో కనిపిస్తుంది. లాగిన్ అయిన తర్వాత, మీరు వర్చువల్ మిషన్తో ప్రారంభించవచ్చు. వర్చువల్ మిషన్తో మరింత ఆహ్లాదకరంగా పని చేయడానికి, మేము అతిథి చేర్పులను ఇన్స్టాల్ చేస్తాము. ఇవి వర్చువల్ మెషీన్ కోసం నిర్దిష్ట డ్రైవర్లు మరియు యాడ్-ఆన్లు, ఇవి సిస్టమ్ను సున్నితంగా అమలు చేస్తాయి. ఎంచుకోండి పరికరాలు / అతిథి చేర్పుల CD ఇమేజ్ని చొప్పించండి.

చిట్కా 08: కట్ అండ్ పేస్ట్
వర్చువల్ మెషీన్ మరియు హోస్ట్ కంప్యూటర్ మధ్య సమాచారాన్ని కత్తిరించడం మరియు అతికించడం సాధ్యమవుతుంది (చదవండి: మీరు వర్చువల్ మిషన్ను అమలు చేసే కంప్యూటర్). ఇది ఉపయోగకరంగా ఉంటుంది, ఉదాహరణకు మీరు హోస్ట్ కంప్యూటర్లో నిల్వ చేయబడిన పత్రంలో వర్చువల్ మెషీన్లో పని చేయాలనుకుంటే. లేదా మీరు హోస్ట్ కంప్యూటర్ నుండి వర్చువల్ మెషీన్కు వెబ్ చిరునామాను కాపీ చేయాలనుకున్నప్పుడు. రెండు కంప్యూటర్ల మధ్య సమాచారాన్ని మార్పిడి చేయడానికి అనేక మార్గాలు ఉన్నాయి. VirtualBox విండోలో, ఎంచుకోండి పరికరాలు / లాగివదులు. డ్రాగ్ మరియు డ్రాప్ డిఫాల్ట్గా నిలిపివేయబడింది, ఇప్పుడు ద్విదిశాత్మకాన్ని ఎంచుకోండి. మీరు వర్చువల్ మెషీన్ విండో నుండి వస్తువులను (ఫైల్ వంటివి) లాగవచ్చని ఇది నిర్ధారిస్తుంది, ఉదాహరణకు, స్థానిక డెస్క్టాప్ మరియు వైస్ వెర్సా. మీరు డ్రాగ్-అండ్-డ్రాప్ను ఒక దిశకు పరిమితం చేయాలనుకుంటే (ఉదాహరణకు, హోస్ట్ కంప్యూటర్ నుండి వర్చువల్ మెషీన్కు, కానీ ఇతర మార్గంలో కాదు), తగిన సెట్టింగ్ను ఎంచుకోండి (అతిథికి హోస్ట్ లేదా అతిథికి అతిథి).
 వర్చువల్బాక్స్ గెస్ట్ చేర్పులు వర్చువల్ మెషీన్ను సున్నితంగా అమలు చేస్తాయి
వర్చువల్బాక్స్ గెస్ట్ చేర్పులు వర్చువల్ మెషీన్ను సున్నితంగా అమలు చేస్తాయి చిట్కా 09: షేర్డ్ ఫోల్డర్లు
ఫైల్లను మరింత నిర్మాణాత్మకంగా మార్చుకోవడానికి మేము షేర్డ్ ఫోల్డర్లను ఉపయోగిస్తాము. ఈ ఫోల్డర్లు హోస్ట్ కంప్యూటర్ మరియు గెస్ట్ (వర్చువల్ మెషీన్) రెండింటికీ అందుబాటులో ఉంటాయి, ఇవి రెండు సిస్టమ్ల మధ్య ఫైల్లను మార్పిడి చేయడానికి అనువైనవిగా ఉంటాయి. వర్చువల్ మెషీన్ విండోలో, ఎంచుకోండి పరికరాలు / షేర్డ్ ఫోల్డర్లు / షేర్డ్ ఫోల్డర్ సెట్టింగ్లు. కొత్త విండో తెరవబడుతుంది. బటన్ నొక్కండి షేర్డ్ ఫోల్డర్ని జోడించండి, ప్లస్ చిహ్నం ద్వారా గుర్తించదగినది. అప్పుడు భాగస్వామ్య ఫోల్డర్కు మార్గాన్ని పేర్కొనండి మరియు ఫోల్డర్కు పేరును ఇవ్వండి. ఫోల్డర్లో ఏమీ మార్చలేకపోతే, పక్కన చెక్ ఉంచండి చదవడానికి మాత్రమే. ఎంపికను కూడా సక్రియం చేయండి స్వీయ జత చేయడం: వర్చువల్ మెషీన్ స్టార్టప్లో ఫోల్డర్ని ఎల్లప్పుడూ అందుబాటులో ఉంచుతుంది. ఒక క్లిక్తో నిర్ధారించండి అలాగే. ఫోల్డర్ జాబితాలో కనిపిస్తుంది. ఫోల్డర్ అప్పుడు వర్చువల్ మెషీన్లో అందుబాటులో ఉంటుంది, ఉదాహరణకు, Explorer (Windows key+E). ఈ PCపై క్లిక్ చేసి, జాబితాను ఇక్కడ వీక్షించండి నెట్వర్క్ స్థానాలు.

క్లౌడ్ ఫోల్డర్లు
వర్చువల్ మెషీన్ మరియు హోస్ట్ కంప్యూటర్ మధ్య ఫైల్లను త్వరగా మార్పిడి చేయడానికి, మీరు డ్రాప్బాక్స్ లేదా వన్డ్రైవ్ వంటి క్లౌడ్ సేవను కూడా ఉపయోగించవచ్చు. తరువాతి సేవ Windows 10లో నిర్మించబడిన ప్రామాణికమైనది మరియు ఎక్స్ప్లోరర్ ద్వారా సాపేక్షంగా సులభంగా అందుబాటులో ఉంటుంది. మీరు OneDriveతో వర్చువల్ మెషీన్కు సైన్ ఇన్ చేసి, OneDrive ఫోల్డర్లో ఫైల్లను ఉంచిన తర్వాత, అవి OneDrive (హోస్ట్ కంప్యూటర్తో సహా) ఉన్న ఇతర కంప్యూటర్లలో అందుబాటులో ఉంటాయి. అందువల్ల వర్చువల్బాక్స్ యొక్క షేర్డ్ ఫోల్డర్లకు క్లౌడ్ ఫోల్డర్ మంచి ప్రత్యామ్నాయం.
స్నాప్షాట్తో మీరు విండోస్ని వర్చువల్గా 90 రోజుల కంటే ఎక్కువ కాలం ఉచితంగా ఉపయోగించవచ్చుచిట్కా 10: స్నాప్షాట్ తీయండి
మీరు వర్చువల్ మిషన్ యొక్క స్నాప్షాట్ తీసుకోవచ్చు. ఇక్కడ సిస్టమ్ ఆ సమయంలో ఉన్నట్లుగా రికార్డ్ చేయబడింది, దీనిని స్నాప్షాట్ అని కూడా పిలుస్తారు. ఒక స్నాప్షాట్ వర్చువల్ మిషన్ యొక్క స్థితిని ఆ స్థితికి పునరుద్ధరించడానికి మిమ్మల్ని అనుమతిస్తుంది. మీరు Windows 10 యొక్క తాజా ఇన్స్టాలేషన్ చేయకుంటే, రెడీమేడ్ వెర్షన్ని ఉపయోగిస్తుంటే, మేము ఖచ్చితంగా స్నాప్షాట్ తీసుకోవాలని సిఫార్సు చేస్తున్నాము. అటువంటి ఉపయోగించడానికి సిద్ధంగా ఉన్న సంస్కరణ 90 రోజులు చెల్లుబాటులో ఉంటుందని మేము ఇప్పటికే వ్రాసాము. వర్చువల్ మెషీన్ యొక్క మొదటి స్టార్టప్ తర్వాత వెంటనే స్నాప్షాట్ తీసుకోవడం ద్వారా, మీరు 90 రోజుల తర్వాత మునుపటి పాయింట్కి సులభంగా తిరిగి రావచ్చు మరియు వర్చువల్ మిషన్ను 'మళ్లీ' ఉపయోగించవచ్చు.
మీరు వర్చువల్ మెషీన్లో ప్రోగ్రామ్ను ఇన్స్టాల్ చేయబోతున్నట్లయితే మరియు ప్రమాదం లేకుండా ప్రయత్నించాలనుకుంటే స్నాప్షాట్ కూడా ఉపయోగపడుతుంది. వర్చువల్ మెషీన్ విండోలో, ఎంచుకోండి యంత్రం / స్నాప్షాట్ తీయండి. సముచితమైన పేరు మరియు సంక్షిప్త వివరణతో స్నాప్షాట్ను అందించండి (ఉదా. 'ఆగస్టు 1, 2020న ఇన్స్టాలేషన్ చేసిన వెంటనే తీసిన స్నాప్షాట్). నొక్కండి అలాగే. తర్వాత స్నాప్షాట్కి తిరిగి రావడానికి, ప్రధాన VirtualBox విండోలో, ఎంచుకున్న వర్చువల్ మెషీన్లోని మెను బటన్ (మూడు చుక్కల ద్వారా గుర్తించదగినది) క్లిక్ చేయండి. ఎంచుకోండి స్నాప్షాట్లు. తీసిన స్నాప్షాట్ల అవలోకనం కనిపిస్తుంది. కావలసిన స్నాప్షాట్ని ఎంచుకుని, క్లిక్ చేయండి కొలుకొనుట.

చిట్కా 11: ప్రదర్శన సెట్టింగ్లు
వర్చువల్ మెషీన్ ప్రదర్శించబడే విధానం వినియోగదారు అనుభవాన్ని బలంగా నిర్ణయిస్తుంది. ఉదాహరణకు, మీరు విండోలో వర్చువల్ మెషీన్ను అమలు చేయాలని ఎంచుకుంటే, మీరు హోస్ట్ మరియు అతిథి కంప్యూటర్ మధ్య త్వరగా మారవచ్చు. మరోవైపు, మీరు వర్చువల్ మెషీన్ను పూర్తి స్క్రీన్లో ప్రదర్శించాలని ఎంచుకుంటే, వర్చువల్ ఎన్విరాన్మెంట్ యొక్క ముద్ర అదృశ్యమవుతుంది. ప్రదర్శన సెట్టింగ్లు మెనులో ఉంచబడ్డాయి ప్రదర్శించడానికి. ఎంపిక పూర్తి స్క్రీన్ మోడ్ విండో సరిహద్దులు లేకుండా వర్చువల్ మిషన్ను ప్రదర్శించేలా చేస్తుంది. ఎంపిక ద్వారా అతుకులు లేని మోడ్ మీరు వర్చువల్ మెషీన్ విండోను 'దాచవచ్చు' మరియు వర్చువల్ మిషన్ యొక్క ప్రోగ్రామ్లను మాత్రమే చూపవచ్చు. అప్పుడు అవి హోస్ట్ కంప్యూటర్ యొక్క వాతావరణంలో కనిపిస్తాయి, ప్రోగ్రామ్లు స్థానిక కంప్యూటర్లో నడుస్తున్నట్లు కనిపిస్తాయి. మీరు వర్చువల్ మెషీన్లో నిర్దిష్ట ప్రోగ్రామ్ను అమలు చేయాలనుకుంటే ఈ మోడ్ చాలా బాగుంది, అయితే వర్చువల్ మెషీన్ అవసరం లేదు. ది స్కేల్ మోడ్ విండో పరిమాణానికి అనుగుణంగా ఉంటుంది. మీరు విండోను విస్తరింపజేస్తే, మీరు మీతో వర్చువల్ మిషన్ డెస్క్టాప్ను విస్తరింపజేస్తారు.
 సెట్టింగ్లను తెరవడానికి ముందు ఎల్లప్పుడూ వర్చువల్ మిషన్ను ఆఫ్ చేయండి
సెట్టింగ్లను తెరవడానికి ముందు ఎల్లప్పుడూ వర్చువల్ మిషన్ను ఆఫ్ చేయండి చిట్కా 12: సెట్టింగ్లు
మీరు ప్రధాన VirtualBox విండో ద్వారా వర్చువల్ మిషన్ల సెట్టింగ్లను యాక్సెస్ చేయవచ్చు. అయినప్పటికీ, వర్చువల్ మెషీన్ నిష్క్రియంగా ఉన్నప్పుడు మాత్రమే చాలా సెట్టింగ్లు మార్చబడతాయి. కాబట్టి మీరు ముందుగా వర్చువల్ మెషీన్ను మూసివేసినట్లు నిర్ధారించుకోండి. దీని తరువాత, వర్చువల్బాక్స్ విండోలో, వర్చువల్ మెషీన్ను ఎంచుకుని, బటన్ను క్లిక్ చేయండి సంస్థలు. విండో రెండు భాగాలతో రూపొందించబడింది. విండో యొక్క ఎడమ భాగంలో మీరు వర్గాలను చూడవచ్చు సిస్టమ్, డిస్ప్లే మరియు ఆడియో. కుడివైపున దాని సెట్టింగ్లను ప్రదర్శించడానికి వర్గంపై క్లిక్ చేయండి. అనేక వర్గాలు అదనపు ఎంపికలతో ఉప-ట్యాబ్లను కూడా ఉపయోగిస్తాయి. ఈ విధంగా మీరు కనుగొనవచ్చు వ్యవస్థ మదర్బోర్డ్, ప్రాసెసర్ మరియు యాక్సిలరేషన్ ఎంపికలతో అదనపు ట్యాబ్లు. వర్చువల్ మెషీన్ నెమ్మదిగా నడుస్తుంటే, మీరు చేయవచ్చు సిస్టమ్ / మదర్బోర్డ్ కేటాయించిన మెమరీ మొత్తాన్ని సర్దుబాటు చేయండి.