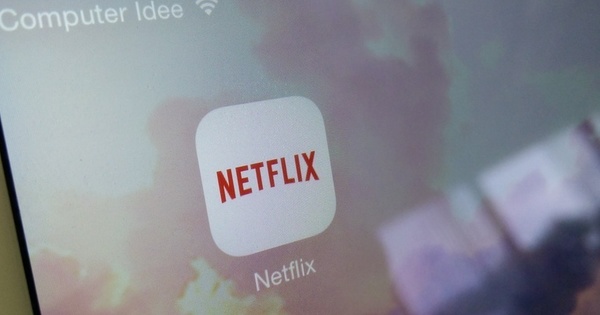ఈవెంట్లు, ఓపెన్ డేస్ మరియు స్పోర్టింగ్ ఈవెంట్లలో మీరు కొన్నిసార్లు గ్రాఫిక్ సమాచారం లేదా టెక్స్ట్ మెసేజ్లతో క్రమం తప్పకుండా రిఫ్రెష్ చేయబడే స్క్రీన్లను చూస్తారు. మీ స్వంత క్లబ్ లేదా అసోసియేషన్ కోసం కొన్ని సమాచార స్క్రీన్లను ఎందుకు సెటప్ చేయకూడదు? Google సైట్లు మరియు Google డిస్క్ యొక్క తెలివైన కలయికతో మీరు ఏ సమయంలోనైనా వెబ్సైట్ను సృష్టించవచ్చు.
చిట్కా 01: ఒక సైట్ని సృష్టించండి
మేము వెబ్ పేజీ ద్వారా స్క్రీన్ని నింపుతాము. మరియు మేము దీన్ని ఉచిత Google సైట్లను ఉపయోగించి తయారు చేస్తాము. //sites.google.comకు సర్ఫ్ చేయండి, సైన్ అప్ చేసి, బటన్ను నొక్కండి చేయడానికి. రెండు ఎంపికలు కనిపిస్తాయి: సైట్ల క్లాసిక్ వెర్షన్లో మరియు సైట్ల కొత్త వెర్షన్లో. అంగీకరించాలి, రెండోది అందంగా కనిపిస్తుంది, కానీ ప్రస్తుతానికి ఈ వెర్షన్లో అనేక గాడ్జెట్లు మరియు గ్రాన్యులర్ అనుమతుల విధానం వంటి మా ప్రయోజనం కోసం మనం బాగా ఉపయోగించగల కొన్ని ఫంక్షన్లు లేవు. కాబట్టి మేము ఎంచుకుంటాము సైట్ల క్లాసిక్ వెర్షన్లో.
ఆపై ఉదాహరణల పక్కన నేరుగా క్లిక్ చేయండి గ్యాలరీని బ్రౌజ్ చేయండి మీ స్క్రీన్ ప్రెజెంటేషన్ కోసం తగిన టెంప్లేట్ను కనుగొనడానికి. మీకు నచ్చినదాన్ని మీరు వెంటనే కనుగొనలేకపోతే, మీరు ఖాళీ టెంప్లేట్ నుండి కూడా ప్రారంభించవచ్చు, దానిని మేము ఈ కథనంలో చేస్తాము. కావలసిన టెంప్లేట్ను ఎంచుకోండి లేదా ఎంపిక చేసుకోండి ఖాళీ టెంప్లేట్ మరియు మీ సైట్కి పేరు ఇవ్వండి. డిఫాల్ట్గా ఈ పేరు మీ వెబ్పేజీ యొక్క url కోసం కూడా ఉపయోగించబడుతుందని గమనించండి (ఇలాంటిది //sites.google.com/site/) మీరు వద్ద చేయవచ్చు ఒక థీమ్ను ఎంచుకోండి మంచి థీమ్ను కూడా సూచిస్తాయి. చెక్మార్క్ ఉంచండి నేను రోబోను కాదు మరియు నిర్ధారించండి చేయడానికి.
 పేజీని సవరించడానికి ఎగువ కుడివైపు ఉన్న పెన్సిల్ చిహ్నాన్ని క్లిక్ చేయండి
పేజీని సవరించడానికి ఎగువ కుడివైపు ఉన్న పెన్సిల్ చిహ్నాన్ని క్లిక్ చేయండి చిట్కా 02: వెబ్ పేజీని సవరించండి
మీరు ఇప్పుడు మీ (ఇప్పటికీ ఖాళీ) వెబ్పేజీని చూస్తారు. ఎగువ కుడి వైపున ఉన్న గేర్ చిహ్నాన్ని క్లిక్ చేసి, మెను నుండి ఎంచుకోండి సైట్ని నిర్వహించండి, ఆ తర్వాత మీరు అన్ని రకాల మార్పులు చేయవచ్చు. ఉదాహరణకు, మీరు మీ సైట్ రూపాన్ని పూర్తిగా అనుకూలీకరించవచ్చు థీమ్స్, రంగులు మరియు ఫాంట్లు. దిగువ డ్రాప్-డౌన్ జాబితా నుండి వేరొక థీమ్ను ఎంచుకోవడం ద్వారా వేగవంతమైన మరియు అత్యంత తీవ్రమైన సర్దుబాటు చేయవచ్చు ప్రాథమిక థీమ్, కానీ మీరు సంబంధిత భాగాలను మీరే ఎంచుకోవచ్చు, ఉదాహరణకు మీ అసోసియేషన్ యొక్క క్లబ్ రంగులలో కొన్ని అంశాలను ఉంచడానికి. ప్రతిదీ మీ ఇష్టానికి అనుగుణంగా ఉంటే, నిర్ధారించండి సేవ్ చేయండి. ప్రధాన వీక్షణకు తిరిగి రావడానికి ఎగువ ఎడమవైపున ఉన్న మీ సైట్ పేరును క్లిక్ చేయండి.
పేజీని సవరించడానికి ఎగువ కుడివైపు ఉన్న పెన్సిల్ చిహ్నాన్ని క్లిక్ చేయండి. మేము ఉద్దేశపూర్వకంగా దీన్ని సరళంగా ఉంచాలనుకుంటున్నాము మరియు స్లైడ్షో మరియు వీడియో క్లిప్లను పక్కపక్కనే రికార్డ్ చేయాలనుకుంటున్న పట్టికను జోడించాలనుకుంటున్నాము. అది వైడ్ స్క్రీన్పై మనకు సరిపోతుంది. మీ కర్సర్ని మీకు కావలసిన చోట ఉంచండి మరియు ఎగువన క్లిక్ చేయండి పట్టిక / పట్టికను చొప్పించండి / 2x1. మీరు టేబుల్ సెల్లను కొంచెం పెద్దదిగా చేయడానికి మౌస్తో టేబుల్ బార్డర్లను పట్టుకుని లాగవచ్చు. తో నిర్ధారించండి సేవ్ చేయండి.

చిట్కా 03: వీడియోను చొప్పించండి
ఇప్పుడు మనకు రెండు కణాలతో కూడిన పట్టిక ఉంది. మేము ఆ సెల్లను వీడియో క్లిప్ మరియు స్లయిడ్ షోతో నింపాలనుకుంటున్నాము, ఇది గాడ్జెట్లను జోడించడం ద్వారా చేయబడుతుంది. పెన్సిల్ చిహ్నాన్ని మళ్లీ క్లిక్ చేయండి. మొదటి టేబుల్ సెల్పై క్లిక్ చేసి ఎంచుకోండి చొప్పించు / మరిన్ని గాడ్జెట్లు / సాధారణంగా అందుబాటులో ఉంటుంది. ఇప్పుడు సహా అనేక గాడ్జెట్లు కనిపిస్తాయి Google క్యాలెండర్, RSS ఫీడ్, తేదీ మరియు సమయం మరియు మెమో; స్క్రీన్ ప్రెజెంటేషన్ కోసం ఉపయోగపడే అన్ని అంశాలు.
మేము దీనిని ఎంచుకుంటాము పొందుపరచు గాడ్జెట్ మరియు నిర్ధారించండి ఎంచుకోవడం. మేము ఇప్పుడు ప్యానెల్లో పొందుపరిచిన కోడ్ను ఉంచాలి స్నిప్పెట్ పొందుపరచడం అతుకుట. ఇది, ఉదాహరణకు, మేము గతంలో YouTubeలో పోస్ట్ చేసిన (ప్రచార) వీడియో కోడ్ కావచ్చు. మీరు ఈ కోడ్ని YouTubeలో ఈ క్రింది విధంగా కనుగొనవచ్చు: వీడియోను తెరిచి, దానిపై క్లిక్ చేయండి పంచుకొనుటకు / జతపరచు. కోడ్ కనిపిస్తుంది మరియు దీని ద్వారా మిమ్మల్ని తీసుకువెళుతుంది కాపీ చేయడానికి విండోస్ క్లిప్బోర్డ్కి వెళ్లండి. Ctrl+Vతో ప్యానెల్లో అతికించండి. వాస్తవానికి, మీ వెబ్పేజీ చూపబడిన వెంటనే వీడియో స్వయంచాలకంగా ప్లే అవుతుందని మరియు చివరిలో సంబంధిత వీడియోలు ఏవీ చూపబడలేదని మీరు నిర్ధారించుకోవాలి. దీనికి కోడ్ యొక్క చిన్న మార్పు అవసరం: ఇది పారామితులను మార్చడానికి సరిపోతుంది ?rel=0&autoplay=1 వీడియో URL తర్వాత, ముగింపు డబుల్ కోట్ ముందు. కోడ్లో మీరు వీడియో యొక్క వెడల్పు మరియు ఎత్తును కూడా చదవవచ్చు: దిగువన ఉన్న ఆ విలువలను కాపీ చేయడం మంచిది ప్రదర్శన. చాలా దిగువన మీరు చెక్ మార్కులను కూడా తీసివేయండి గాడ్జెట్ చుట్టూ అంచుని ఉంచండి మరియు గాడ్జెట్లో శీర్షికను చూపు. నొక్కండి గాడ్జెట్ యొక్క ఉదాహరణ మరియు ప్రతిదీ సరిగ్గా ఉందని మరియు వీడియో స్వయంచాలకంగా ప్లే అవుతుందని తనిఖీ చేయండి. నొక్కండి తిరిగి కాన్ఫిగరేషన్కి మరియు నిర్ధారించండి అలాగే.
 అటువంటి సైట్ ద్వారా Google స్వంత స్టేబుల్ నుండి డేటాను భాగస్వామ్యం చేయాలనుకునే వారికి Google Sites ప్రత్యేకంగా ఉపయోగపడుతుంది
అటువంటి సైట్ ద్వారా Google స్వంత స్టేబుల్ నుండి డేటాను భాగస్వామ్యం చేయాలనుకునే వారికి Google Sites ప్రత్యేకంగా ఉపయోగపడుతుంది చిట్కా 04: స్లైడ్షో సృష్టించండి
మీరు ఇప్పటికి గమనించి ఉండవచ్చు: Google యాప్లు, క్యాలెండర్, పత్రాలు, ఫారమ్లు, మ్యాప్స్, డ్రైవ్ మొదలైన వాటి ద్వారా Google స్వంత స్టేబుల్ నుండి డేటాను షేర్ చేయాలనుకునే వారికి Google సైట్లు ప్రత్యేకంగా ఆకర్షణీయంగా కనిపిస్తున్నాయి. మీరు మునుపు Google స్లయిడ్లలో సృష్టించిన స్లైడ్షోను మీ సైట్లో ఎలా చేర్చాలో మేము మీకు ఇక్కడ చూపుతాము. //drive.google.comని సందర్శించండి, Googleకి సైన్ ఇన్ చేసి, క్లిక్ చేయండి కొత్త / Google స్లయిడ్లు. ఎగువ ఎడమవైపు క్లిక్ చేయండి పేరులేని ప్రదర్శనలు మరియు ప్రదర్శనకు తగిన పేరు పెట్టండి. ఆపై మీరు మీ ప్రెజెంటేషన్ను - బటన్ ద్వారా సమీకరించండి ప్రదర్శనను వీక్షించండి మీరు ఈ సమయంలో ఫలితాన్ని అంచనా వేయవచ్చు. Google స్లయిడ్లకు బాధించే లోపం ఉంది: డిఫాల్ట్గా, ప్రతి స్లయిడ్ మూడు సెకన్ల పాటు (మాత్రమే) చూపబడుతుంది. మీరు (అన్ని నకిలీలతో కలిపి) ఇప్పటికీ తగిన ప్రదర్శన సమయాన్ని పొందే వరకు స్లయిడ్ను కొన్ని సార్లు నకిలీ చేయడం ఒక సాధ్యమైన మార్గం. ఓవర్వ్యూ ప్యానెల్లో మీ స్లయిడ్పై కుడి-క్లిక్ చేయడం ద్వారా మీరు దీన్ని చేయవచ్చు డూప్లికేట్ స్లయిడ్ ఎంచుకొను.

చిట్కా 05: స్లైడ్షోను చొప్పించండి
మీరు చేయగలిగిన Google సైట్లకు తిరిగి వెళ్లండి నా సైట్లు మీరు పని చేస్తున్న సైట్ పేరుపై క్లిక్ చేయండి. మీ స్లైడ్షోని జోడించడానికి, తార్కికంగా మీరు డిజైన్ మోడ్లోకి తిరిగి రావాలి – అంటే మళ్లీ పెన్సిల్ చిహ్నం. ఖాళీ టేబుల్ సెల్పై క్లిక్ చేసి, ఆపై ఎంచుకోండి ఇన్సర్ట్ / డ్రైవ్ / ప్రెజెంటేషన్. కావలసిన ప్రదర్శనపై క్లిక్ చేసి, నిర్ధారించండి ఎంచుకోవడం. కొన్ని ఎంపికలతో డైలాగ్ బాక్స్ కనిపిస్తుంది. వీడియో క్లిప్ మాదిరిగానే, మీరు చెక్లను కూడా తీసివేయవచ్చు అంచుని ఉంచండి […] మరియు శీర్షికను జోడించండి. అయితే, దిగువన ఉన్న రెండు ఎంపికలపై చెక్ పెట్టడం మంచిది: ప్లేయర్ లోడ్ అయిన తర్వాత స్లైడ్షోను ప్రారంభించండి మరియు చివరి స్లయిడ్ తర్వాత స్లైడ్షోను పునఃప్రారంభించండి, తద్వారా మీ ప్రదర్శన స్వయంచాలకంగా (తిరిగి) ప్రారంభమవుతుంది. మీరు ఏదైనా ప్రయత్నించడం ద్వారా మీ ప్రదర్శన యొక్క సరైన ఆకృతిని కనుగొనవలసి ఉంటుంది, ఇది తరచుగా మారుతుంది మధ్యస్థం (555 px) అనుకూలంగా ఉండాలి. దీనితో మీ ఎంపికలను నిర్ధారించండి సేవ్ చేయండి.
 మీరు ఏదైనా ప్రయత్నించడం ద్వారా మీ ప్రెజెంటేషన్ యొక్క సరైన ఆకృతిని కనుగొనవలసి ఉంటుంది
మీరు ఏదైనా ప్రయత్నించడం ద్వారా మీ ప్రెజెంటేషన్ యొక్క సరైన ఆకృతిని కనుగొనవలసి ఉంటుంది చిట్కా 06: పేజీని రిఫ్రెష్ చేయండి
చాలా బాగుంది, కాబట్టి మీరు ఇప్పటికే వీడియో క్లిప్, స్లైడ్షో మరియు కొంత వచనం, గడియారం లేదా మరొక ఉంచిన గాడ్జెట్తో వెబ్సైట్ను కలిగి ఉన్నారు. మీరు ఇప్పుడు ఆ వెబ్సైట్ను ఏదో ఒక ఈవెంట్ సమయంలో ఒకటి లేదా అంతకంటే ఎక్కువ స్క్రీన్లలో చూపించాల్సి ఉంటుంది. అది అంత కష్టం కాదు: మీరు బ్రౌజర్ని తెరిచి, మీ సైట్ యొక్క URLకి సర్ఫ్ చేయాలి.
మీ వీడియో క్లిప్ మరియు మీ స్లయిడ్ షో రెండూ స్వయంచాలకంగా ప్రారంభమవుతాయని మీరు నిర్ధారించుకున్నప్పటికీ, మీరు 'బ్యాకెండ్'లో (చదవండి: Google సైట్ల డిజైన్ మోడ్లో) ఆ తర్వాత చేసే సర్దుబాట్లు స్వయంచాలకంగా వర్తింపజేయకపోవడం ఇప్పటికీ బాధించేది. స్క్రీన్లు ప్రదర్శించబడతాయి. ఎందుకంటే ఆ వెబ్పేజీ కేవలం రిఫ్రెష్ చేయబడలేదు. మరియు అది మా ఉద్దేశ్యంగా ఉండనివ్వండి. అదృష్టవశాత్తూ, గాడ్జెట్ రూపంలో మరొక మార్గం ఉంది.
మీ వెబ్ పేజీ సవరణ మోడ్కి తిరిగి వెళ్లి, పేజీ దిగువన ఎక్కడో క్లిక్ చేయండి. ఎంచుకోండి ఇన్సర్ట్ / మరిన్ని గాడ్జెట్లు మరియు శోధన url రీడైరెక్టర్, దాని తర్వాత మీరు గాడ్జెట్ను ఉంచారు Url రీడైరెక్టర్ సవరించబడింది ఎంపిక చేస్తుంది. తేనెటీగ పేజీకి మీ వెబ్పేజీ యొక్క urlని అతికించండి (కాబట్టి ఏదో ఒకటి //sites.google.com/site//) డిఫాల్ట్ స్థితి సమయం ముగిసినది 10 సెకన్లకు సెట్ చేయబడింది. ప్రతి 10 సెకన్లకు పేజీ స్వయంచాలకంగా రిఫ్రెష్ అవుతుందని దీని అర్థం. ఇది చాలా చిన్నది, ఎందుకంటే మీ వీడియో మరియు స్లయిడ్ ప్రదర్శనకు ఎక్కువ సమయం పట్టవచ్చు. కాబట్టి మీ వీడియో క్లిప్ లేదా మీ స్లయిడ్ షో వ్యవధికి అనుగుణంగా (సెకన్లలో) సమయాన్ని సెట్ చేయండి. మీరు పరిమాణాలను సురక్షితంగా చిన్నగా ఉంచవచ్చు, ఉదాహరణకు 100x30 పిక్సెల్లు మరియు అంచు లేదా శీర్షిక మళ్లీ అనవసరం. తో నిర్ధారించండి అలాగే మరియు తో సేవ్ చేయండి.

చిట్కా 07: అనుమతులను సెట్ చేయండి
మీరు బహుళ వెబ్ పేజీలను కూడా సృష్టించవచ్చు మరియు ఉదాహరణకు, ప్రతి పేజీని వేరే స్క్రీన్లో చూపవచ్చు. ఉదాహరణకు, మీరు ఎప్పుడైనా కాన్ఫరెన్స్ రూమ్లోని స్క్రీన్పై స్లయిడ్ ప్రెజెంటేషన్ను మరియు క్యాంటీన్లోని స్క్రీన్పై రాబోయే స్పోర్ట్స్ మ్యాచ్లను (అజెండా గాడ్జెట్ని ఉపయోగించడం ద్వారా) చూపవచ్చు.
మీరు పేజీ కంటెంట్ను నిర్వహించగల మరియు నవీకరించగల ఒక పేజీకి ఒక ఉద్యోగిని కలిగి ఉండటం ఉపయోగకరంగా ఉంటుంది. ఇది Google సైట్ల పాత వెర్షన్తో ఖచ్చితంగా సాధ్యమవుతుంది. వెబ్ పేజీని తెరిచి, ఎగువ కుడి వైపున ఉన్న గేర్ చిహ్నాన్ని క్లిక్ చేయండి, ఆపై మీరు భాగస్వామ్యం మరియు హక్కులు ఎంపిక చేస్తుంది. ముందుగా మీరు మీ సైట్కి ఉద్దేశించిన వ్యక్తులను జోడించాలి, దాని కోసం మీరు ఎగువ కుడివైపున క్లిక్ చేయండి పేజీ-స్థాయి అనుమతులను ప్రారంభించండి (2x). అప్పుడు క్లిక్ చేయండి సైట్ - మధ్య ప్యానెల్లో మరియు పైన సవరించు. ఎంపికను డాట్ చేయండి ఆఫ్ - నిర్దిష్ట వ్యక్తులు ఆన్ మరియు నిర్ధారించండి సేవ్ చేయండి. అప్పుడు పెన్సిల్ చిహ్నంపై క్లిక్ చేసి ఎంచుకోండి ప్రదర్శించవచ్చు, ఆ తర్వాత మీరు మీ సైట్కి యాక్సెస్ ఇవ్వాలనుకుంటున్న వ్యక్తుల పేర్లు లేదా ఇమెయిల్ చిరునామాలను నమోదు చేస్తారు. మీరు దీన్ని పూర్తి చేసినప్పుడు, మధ్య ప్యానెల్లోని ఉపపేజీ పేరుపై క్లిక్ చేసి, బటన్ను నొక్కండి సవరించు. చుక్క అనుకూల అనుమతులను ఉపయోగించడం మరియు బహుశా కూడా అనుకూల అనుమతులు: ఈ పేజీకి కొత్త వినియోగదారులను జోడించవద్దు. బటన్పై నొక్కండి సేవ్ చేయండి. ఇప్పుడు అదృష్ట వినియోగదారు అనుమతులను సెట్ చేయండి సవరించవచ్చు మరియు నిర్ధారించండి మార్పులను సేవ్ చేస్తోంది.